Assalamu Alaikum...
Bissmilah...
1. Buka Aplikasi Photoshop kalian saya disini menggunakan CS6 jadi yang pake CS6 saya rasa akan mudah yang pake versi lain usaha dikit ya karena tiap versi tata letak menu hampir ada yang beda.
2. klik new dengan setting seperti gambar dibawah ini atau bebas.
 |
| Klik untuk memperbesar |
3. usahakan backgroundnya warna hitam, kemudian tekan U pada keyboard atau cari di menubar ellipse tool.
(3A). tarik sehingga membentuk sebuah lingkaran sebelumnya ganti warna lingkaran dengan warna putih.
(3B). Kemudian tekan Crtl + j pada keyboard untuk menduplikat layar pada layar ellipse 1 copy ganti warnya dengan hitam dan kemuadian geser dengan cara menekan crtl (jangan dilepas) kemudian geser kekanan bawah sehingga seperti gambar dibawah ini.
4. klik layer ellipse 1 dan tekan pada keyboard crtl+shift+new jika ada tab langsung oke akan jadi layer baru
5. tekan B pada keyboard kita gunakan brush disini dengan setting seperti ini
(5A). Sapu pada bagian pinggir ellipse warna putih sampai menutupi garis tepi ellipse warna putih seperti gambar dibawah ini..
6. sekarang klik pada layer paling atas kemudian buat layer baru lagi usahakan backgroud layer ini harus berwarna hitam, setelah itu ganti blanding option dengan screen
7. disini kita kan memberikan efek lens flare caranya klik filter > render > lens flare karena posisi gerhana matahari tidak terlihat jadi agak sedikit usaha untuk meletakannya jadi sesuaikan...
8. klik layer 1 copy kemudian buat layer baru nah sekarang disini kita akan membuat efek cahaya gerhana matahari gunakan gradiant tool utnuk SC6 gradiant tool berada di dalam paint bucket tool klik kanan. setelah ketemu ganti warnanya seperti setting dibawah ini klik warna violet orange
9. tarik ... dan ganti blending optionnya dengan color
10. buat layer baru diatas layer 2 dan beri backgroud warna hitam disini kita buat efek bintang bintang caranya klik filter > render > cloud setelah itu klik lagi filter > noise > add noise dengan setting seperti berikut
11. ganti bleding optionnya dengan screen kemudian klik crtl + L dan setting seperti ini
12. hapus bagian bintang yang berada di ellpse warna hitam dan yang tak perlu dengan menggunakan eraser
13. klik kanan pada layer tersebut kemudian klik blending options
13. klik gradient overly dengan seting seperti ini
(13A). pada bagian gradient warna setting nya seperti gambar sebelah kiri atau warna bisa terserah kalian.
14. Akhirnya sekarang membuat teks tekan T pada keyboard kemudia klik Tulis Solar Eclipse atau terserah kalian....
kemudian klik kanan pada layer teks lalu blending options ke gradient overly lagi setting seperti ini
15 klik oke dan selesai ...
Sekian Wassalamualaikum...
Note: klik bilka gambar SS tak jelas...
ASK [ M. Faisal Ramdhan | Twitter | coment dibawah ini ]


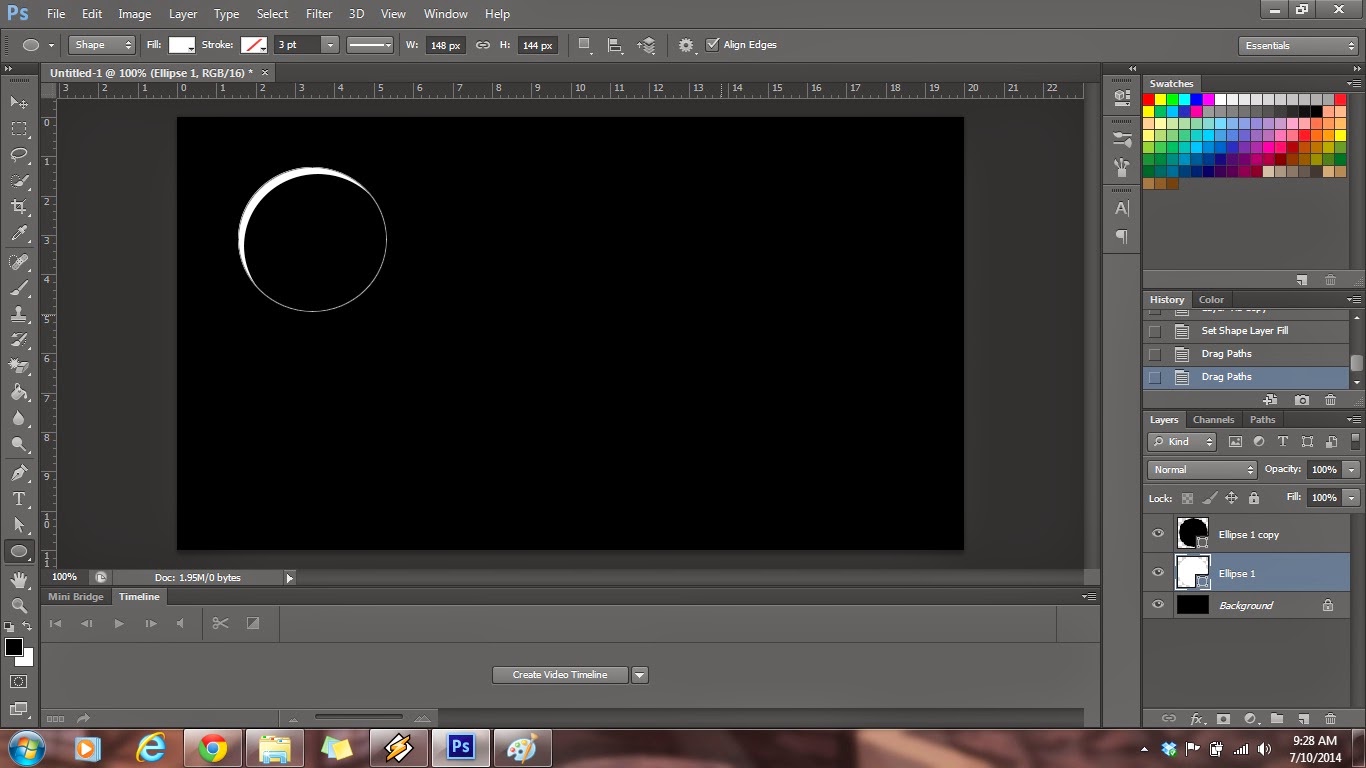











Sekarang banyak tutorial photoshop, tapi yang ini keren juga.. ijin praktek sobh... :d
BalasHapusMonggo mas :-D
Hapus